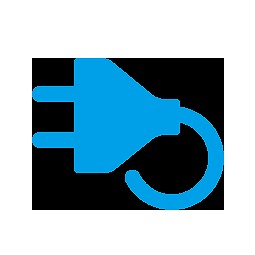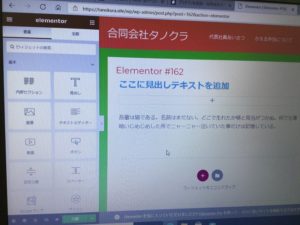今やWordPressを導入できるレンタルサーバーは数多くあります。
以前にGoogleの拡張機能のようなものとして、『プラグイン』がWordPressには存在すると書きましたが、
合同会社タノクラHP事業部プレゼンツ WordPressを使う上で重要なこと – 合同会社タノクラHP (tanokura.site)
そのプラグインにも、どのレンタルサーバーにWordPressを導入したかによって、最初から入っているプラグインは微妙に異なっているのです。
また、プラグインはWordPress自体がもともと海外のシステムというのもあって、それらを拡張するプラグインもまた、説明や設定の画面が英語で書かれているのがほとんど。
WordPressで初めてホームページを作ろう!と思って意気込んでも、自分のイメージ通りのものが出来ずに悪戦苦闘…ということに陥ります。
実際、私自身もこのWordPressをはじめて1年あまり。それ以前は、はてなブログで記事を書いていたので、その年数も含めると3年あまりになりますが、はじめたばかりの頃は「WordPressなんて自分には向いていなかったんじゃないか」。「これから先、記事をスラスラ書けるようになるだろうか?」と何回も挫折しかけました。そして、1年あまりたった今、仕事でもプライベートでもようやく”自分の書きたい記事”が書けるようになり、楽しくなってきています。
話がそれましたが、今回はそんな私の経験も込めて。合同会社タノクラHP事業部として、ホームページをお届けする際に導入している、お客様が記事を書きやすい・記事を書くにあたって最低限必要なプラグイン名とその機能を紹介していこうと思います。
Contents
Advanced Editor Tools (旧名 TinyMCE Advanced)
このプラグインは最近名称が変更され、Advanced Editor Toolsになりましたが、WordPress内で検索する際は、旧名で検索しないと出てきません。名称が変わっただけで、機能等にはなんの影響もありません。

見ていただいてわかるように、Wordのような感覚で記事が書けます。
字の色を変えたり、太字にしたり、下線を引いたり…(下線を引くには「フォーマット」から「下線」もしくはコントロールキー+Uボタン)
WordPressをはじめたばかりの初心者さんにはほんとにおススメで、私もこのプラグインのおかげで挫折をせずに済んだといっても過言ではありません。WordPressを立ち上げて、Wordのような見慣れた画面があると、砂漠の中のオアシスのように心強い安心感を得られます。
他にも表を作ったり、テーマによってはアイコンボックスや吹き出しのスタイルも選べるようにボタンが用意されていたり。これがあるだけで大体のことが揃います。
Classic Editor
Classic EditorのClassic とは懐かしいと訳せますが、なにが懐かしいのかといいますと、
Classic Editorを導入するとしないとでは、全然画面の雰囲気が違います。
実はWordPressの最新のバージョンである5.x。このバージョン5から標準で搭載されているのは、Wordのような見慣れた画面ではなくマウスのドラッグアンドドロップで直接記事を書いていく
『ブロックエディタ』方式に変わりつつあります。代表的なものとしてWordPressバージョン5に最初から導入されている、Gutenbergやプラグインで導入できるElementor(エレメンター)が有名どころ。
これらブロックエディタの画面や雰囲気については、図解付きで解説してくれているこちらのページをご参考ください。
これらは「直感的に・思ったことをすぐにドラッグアンドドロップで再現でき、記事を書いている最中もインターネットで表示される画面のままなのでわかりやすい」という意見がある一方、以前からのWordPressヘビーユーザーさんを中心に、「以前と見た目も使い勝手も変わって使いにくい」という声も多く挙がっているという、評価が真っ二つに割れているものなのです。
私はというと、WordPressをはじめたのがバージョン4の終盤だったので、ギリギリClassic Editor世代です。最初に触れた方で慣れると、それと違う方を見ると勝手が全然違います。
Table of Contents Plus(TOC+)
Table of Contents Plusはこの記事の上にも表示されているように、記事の目次を自動的に表示させるプラグインです。
設定により、例えば「見出しが3つ以上あるとき」に自動表示させる などの編集ができます。
インストールするテーマによっては、テーマ自体に目次表示機能がついているものもありますが、
これはどんなテーマにも汎用性があるので、非常におススメです。
SiteGuard WP Plugin
SiteGuard の名前が示すように、サイトのセキュリティを高めます。
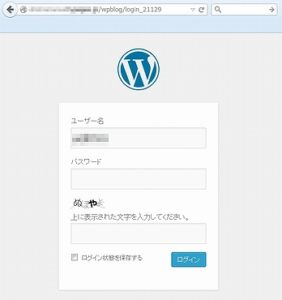
『ぬほやと』のように、意味のない言葉を並べて表示されます。 通常のユーザー名とパスワードに加え、これをうたないとログインできなくさせます。 https://www.sppd.ne.jp/support/server/application_wordpress_siteguard.php より引用
SiteGuard WP Pluginの設定方法と使い方を解説!【2020年7月版】|hitodeblog
Google Analytics for WordPress by MonsterInsights
Googleが無料で提供しているアクセス解析サービス「Google Analytics」にお客様のサイトを登録するのに使用します。 Google マーケティング プラットフォーム – 広告と分析の統合
Google Analyticsに登録することによって、お客様のサイトをどれだけの人が見てくれたのか?
サイト全体から、サイト内の記事一つ一つにいたるまで細かくデータ分析できます。
お客様のサイトのさらなる発展にお役立てください。
BackWPup
これも名前の通り、WP=ワードプレスのバックアップが簡単にとれるプラグインです。
操作画面に従って、ボタンを押していくだけで簡単にサイト自体や「JIN」や「cocoon」など
テーマに施した細かな設定も保存できます。
必要に応じて導入するプラグイン
・Simple Lightbox
Googleの画像検索したときのように、写真や画像をクリックで拡大表示させるプラグインです。
イメージとしては、この記事にある写真をクリックしていただければ分かりやすいかと思います。
・WP Multibyte Patch
例えば、お客様が商品販売などをされ、第三者とメールや問い合わせフォームなどを利用される場合、メールの文字ばけを防ぐためのプラグインです。
・Word Balloon
インタビューなど対話形式の記事を作りたい時などに、吹き出しで人物やキャラクターが会話しているようにみせるためのプラグインです。記事の幅が広がり見栄えもよくなります。
プラグインなので、有料・無料かかわらずどんなサイトでも導入できますが、このプラグインの無料版では、吹き出しの画像として使えるのが、1サイトにつき、3つまでという制限があります。
4つ以上使いたい場合は、有料版にアップグレードする必要があるので、それなら吹き出しの機能が最初から入っている、有料のテーマ(JIN、SANGOなど)を使う方がお得です。
ちなみに、このサイトのテーマ、cocoonでは無料でありながら吹き出し機能があるので、こちらもおすすめです。
・Shortcodes Ultimate
Shortcodes Ultimateについては、合同会社タノクラHP事業部プレゼンツ WordPressを使う上で重要なこと – 合同会社タノクラHP (tanokura.site) の記事をご参考ください。